1.
Primero y principal, vamos a escoger qué imagen vamos a vectorizar. Se recomienda que sea algo muy simple para que las curvas queden lo más parecidas posibles al original.
Una vez que tengamos la imagen, la arrastramos hacia un archivo nuevo de Illustrator.
Yo escogí una imagen de Homero que saqué de la Web (más conocida por aparecer en la pared de los posts de Toraba):
Primero y principal, vamos a escoger qué imagen vamos a vectorizar. Se recomienda que sea algo muy simple para que las curvas queden lo más parecidas posibles al original.
Una vez que tengamos la imagen, la arrastramos hacia un archivo nuevo de Illustrator.
Yo escogí una imagen de Homero que saqué de la Web (más conocida por aparecer en la pared de los posts de Toraba):
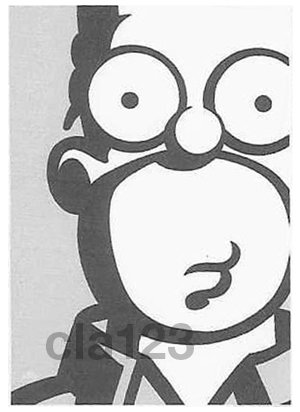
2.
Bueno, comencemos con las partes blancas.
Para comenzar a vectorizar, usaremos la Herramienta Pluma:

Esta herramienta es bastante sencilla de usar; simplemente hay que ir clickeando para ir haciendo los puntos (o “nodos”), donde en cada punto se puede ir regulando la curva (con la tecla Alt) mediante unas “manijas”.
Una vez que la forma se cierre, le damos el color de relleno (blanco):
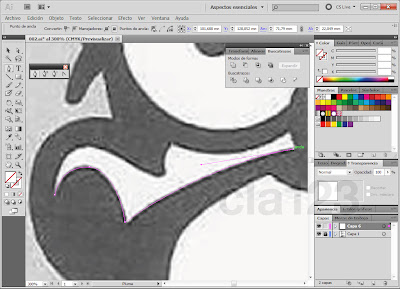
(es recomendable bloquear la capa donde está la imagen de referencia (con el "candadito) para que no se mueva por error)
3.
Ya tenemos la primera forma terminada, con relleno blanco.
En caso de querer modificar alguna curva o punto que haya quedado mal, se puede usar la Herramienta Flecha Blanca (se elije presionando la A) para seleccionar los puntos:
3.
Ya tenemos la primera forma terminada, con relleno blanco.
En caso de querer modificar alguna curva o punto que haya quedado mal, se puede usar la Herramienta Flecha Blanca (se elije presionando la A) para seleccionar los puntos:
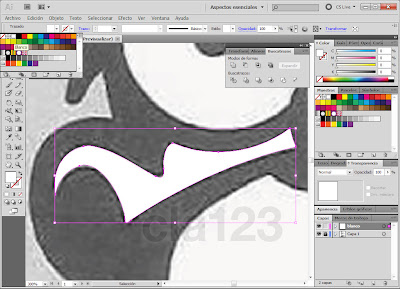
4.
Para hacer los círculos de los ojos, usaremos la Herramienta Elipse (y para que salga un círculo perfecto, se debe presionar Alt+Shift mientras la insertamos con el Mouse):
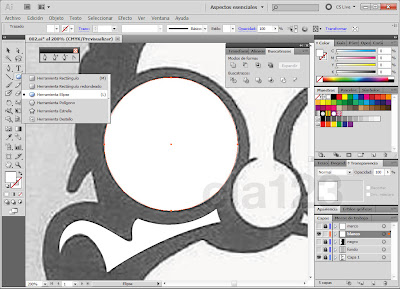
5.
Usaremos las Herramientas de Buscatrazo (Menú Ventana > Buscatrazos) para poder perforar (“agujerear”) una forma a partir de otra; esto sirve para el caso de la nariz, los ojos y la camisa, para que una forma “agujeree” otra que está debajo y se vea el negro que va a estar detrás:
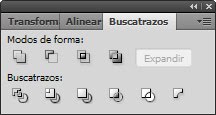
Para hacer esto, seleccionamos las dos formas (la que será el “agujero” y la que “agujereará”), y clickeamos en el botoncito de Restar área de forma:
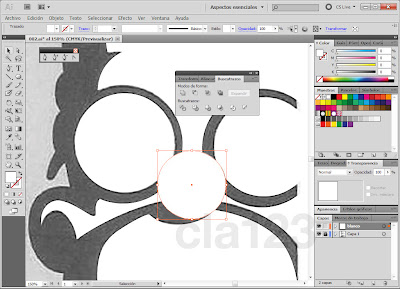
6.
Una vez que ya terminamos con todo lo que es Blanco, podemos seleccionar todos los objetos y agruparlos con Control+G (para asegurarse que nada se mueva o borre por error):
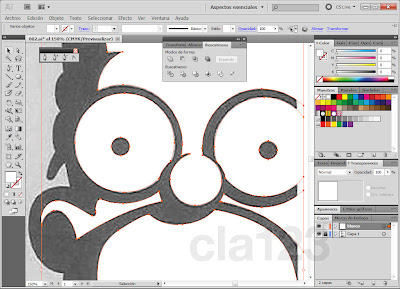
7.
Comencemos con lo que sería todo lo que es negro.
Al igual que como hicimos antes, vamos trabajando todas las curvas con la Herramienta Pluma. Y en este caso, el negro va detrás del blanco, por lo tanto debemos ubicar lo que hacemos en una capa que esté debajo de las de formas blancas:

8.
Ya tenemos las formas negras terminadas.
Ahora podemos bloquear esa capa para asegurarnos de que nada pase:
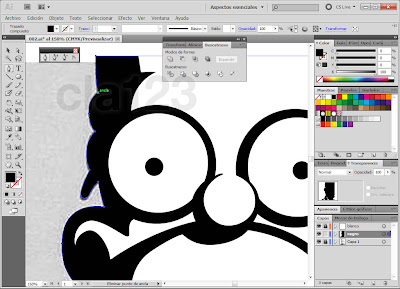
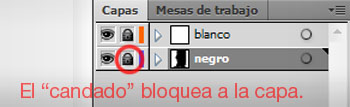
9.
Formas blancas y negras terminadas; resta el fondo:
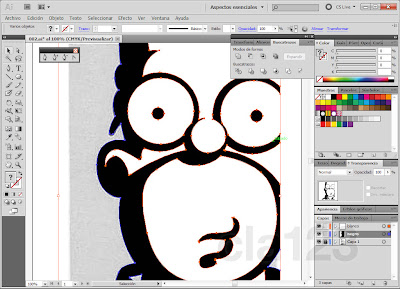
10.
Para hacer el color gris de fondo, usamos la Herramienta Rectángulo y lo situamos debajo de las capas de formas blancas y de negras, y calculamos los límites de la imagen:
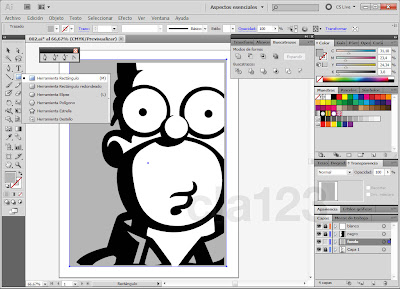
11.
Ahora podemos colocar un marco blanco (en una capa, arriba de todo) para tapar lo que quedó desparejo en los bordes, etc. Lo hacemos con dos rectángulos, uno perforando al otro:
Ahora podemos colocar un marco blanco (en una capa, arriba de todo) para tapar lo que quedó desparejo en los bordes, etc. Lo hacemos con dos rectángulos, uno perforando al otro:
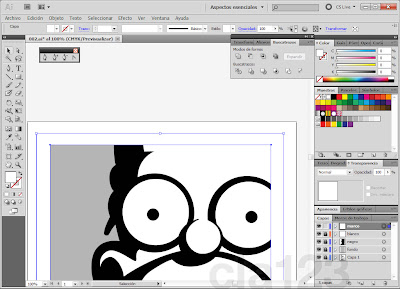
12.
Y ya tenemos nuestro trabajo terminado
 :
:
Y ya tenemos nuestro trabajo terminado

 :
: 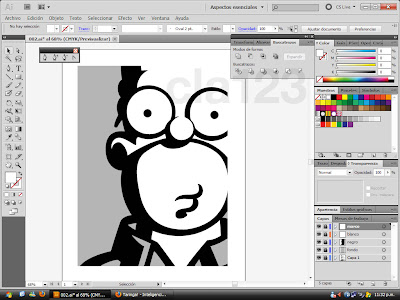
Ahora podemos agrupar todas las capas para que quede un "objeto único" (seleccionamos todo, y luego Control+G).
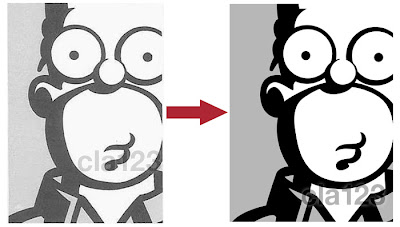
Fuente:
* http://www.taringa.net/posts/imagenes/6317889/Como-vectorizar-una-imagen-_Tutorial-propio_.html
* http://www.taringa.net/posts/imagenes/6317889/Como-vectorizar-una-imagen-_Tutorial-propio_.html











0 comentarios:
Publicar un comentario